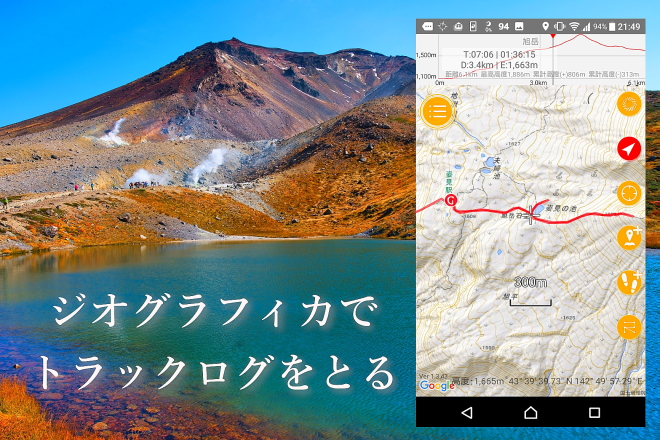
読図には、地形図とコンパス、スマホ登山用GPSアプリを併用しています。
今回紹介する登山用GPSアプリ「ジオグラフィカ」は記録専用として使用、トラックログ(歩いた軌跡)を山行記録に残しています。
とくに雪渓歩きやヤブ山など、登山道ではないルートのトラックログは次に行くときの貴重な資料です。
スマホの登山用GPSアプリ「ジオグラフィカ」でトラックログをとる方法を紹介します。わたしが使っているという理由でアンドロイド版です。
Contents
スポンサーリンク
山行記録の管理と振り返りができる
ジオグラフィカは、電波が入らない圏外でも機内モードでも動作する「キャッシュ型オフラインGPSアプリ」です。
わたしは自分が歩いた経路(トラックログ)を記録する機能を利用して、山行記録の一元管理と振り返りをしています。
山行後、トラックログを表示した地形図に、タイム、コースの特徴、方角(ベアリング)などをメモ書きします。情報をひとつにまとめることで、次に行くときの貴重な資料が完成します。
登山道ではないコースを行くときは、コースミスをすることもありますよね。そんなときはトラックログで振り返りをすれば、原因を究明して反省を次回に生かすことも可能です。
トラックログを利用して記録の管理と振り返りを始めてからは、山行が行きっぱなしにならなくなりました。
登山に行く前にすること
操作は一度覚えてしまえば簡単です。順を追って説明します。
地図を見る
ジオグラフィカは、スマホで地図を見ることで、画面に表示された地図が自動的に保存される仕組みです。登山に行く前に、自宅など携帯電波の入る場所で地図を見ておきます。
手順① 検索機能で行きたい山を表示する
画面上部の座標バーをスライドさせると検索窓が出てきます。山の名前や山域を入力し、検索結果をタップ→確認画面でYESをタップします。
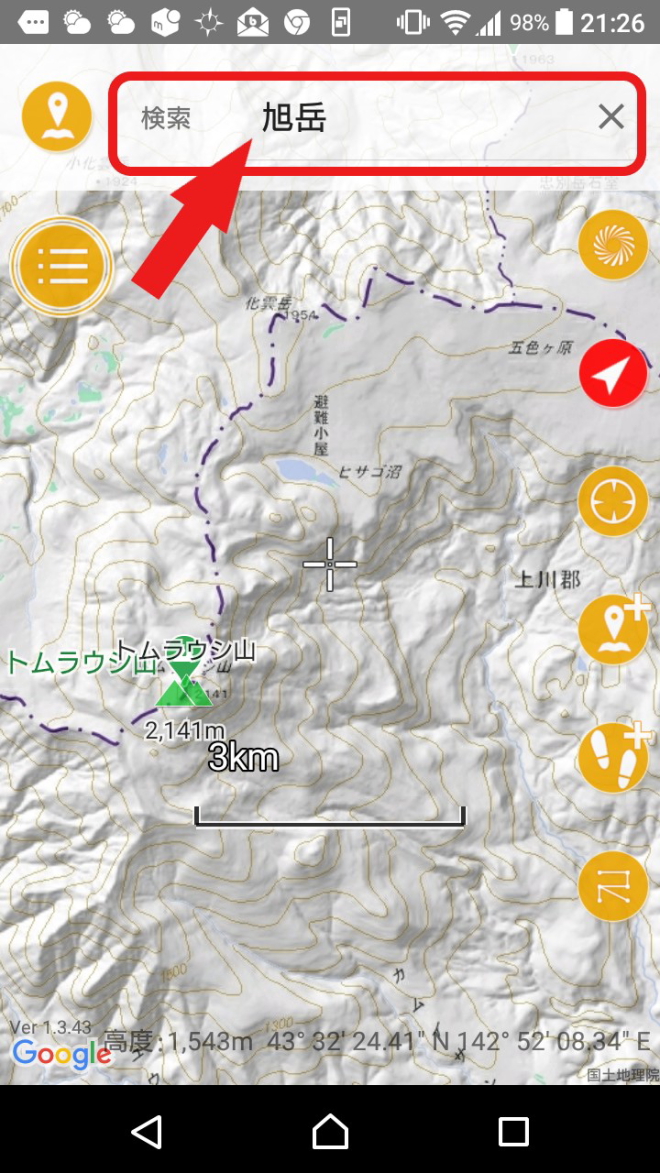
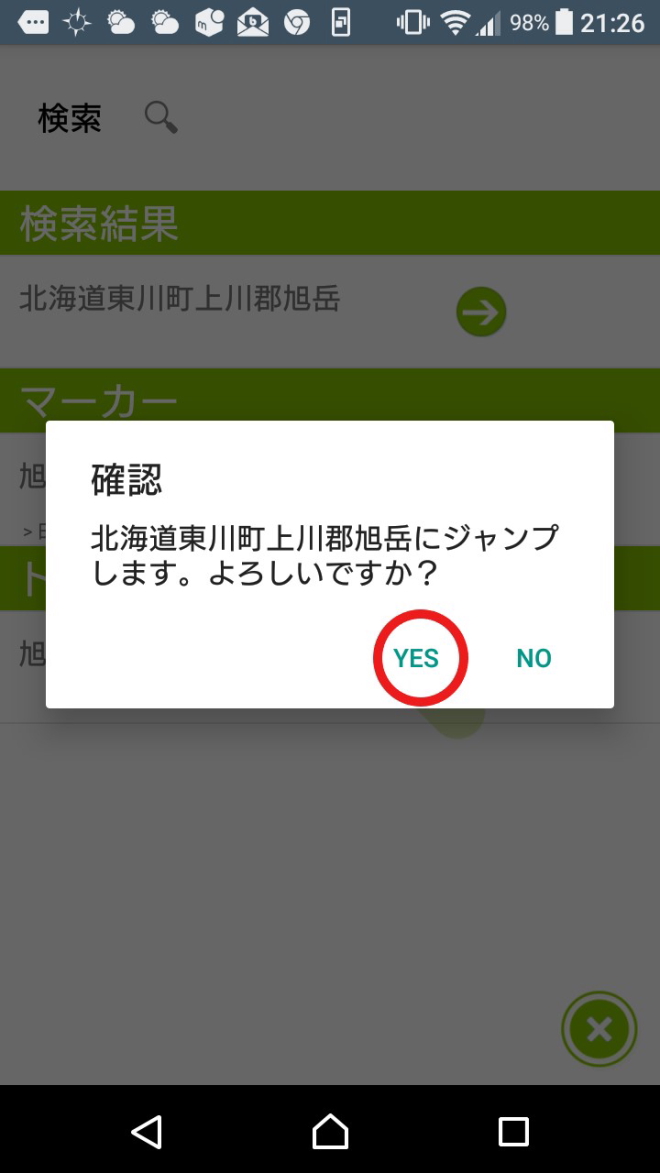
手順② ズームした地図を見る
等高線が見える程度にズーム(拡大)して、歩く予定の登山道やルートをたどりながら地図を見ます。
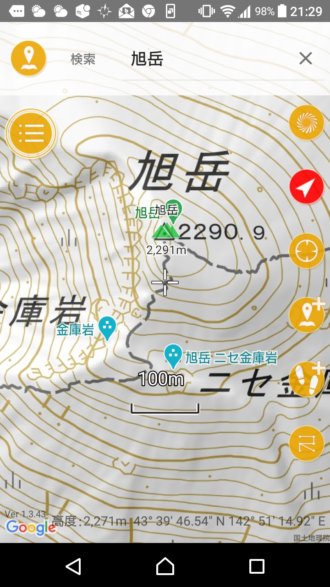
手順③ 広域の地図を見る
次に、山域周辺を見渡せる広域地図を表示させます。
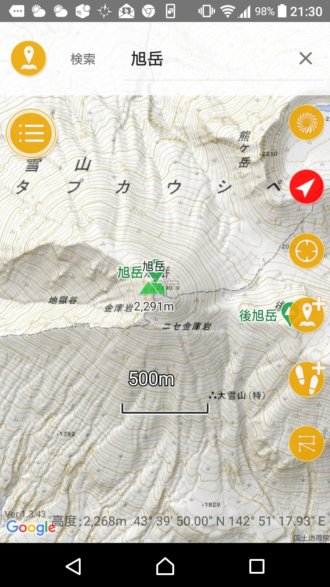
見た地図しか保存されないため、詳細地図と広域地図の両方を見ておくことが重要です。
機内モードで確認する
地図が保存できたかどうか、スマホを機内モードにして確認します。
機内モードとは、電源をオフにすることなく電波を発しない状態です。電波が届かない山の中と同じ条件にしたうえで、地図の保存状態を確認します。
地図を見に行かなかったところは、ぼやけて表示されます。
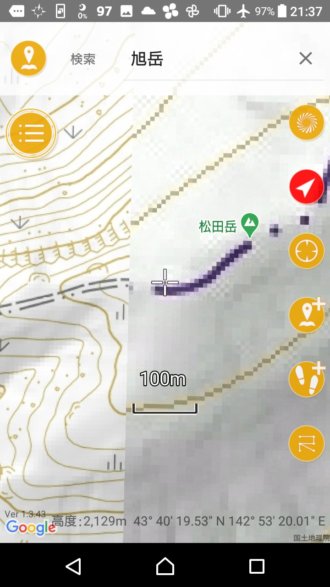
※機内モードの設定はスマホの機種によって異なりますので、ここでは省略します。
登山口に到着したらすること
登山開始前に準備することを説明します。
アプリを起動する
その日最初の測位には時間がかかることがあります。
到着したらすぐにアプリを起動しましょう。人工衛星の信号を捕捉して現在地が確定すれば準備OKです。
わたしの感覚では、大体3分くらいはかかっているように思います。ここら辺は機種に依存しますね。
いつもは、アプリを起動してから登山靴を履いたりと支度を開始します。出発する頃には測位が完了してます。
機内モードにする
スマホを機内モードにして電池を節約します。
携帯基地局が遠い山の中ではスマホの消費電力が大きくなり、電池の消耗が早くなります。圏外では電波を繰り返し探す動作をするので、より電池の消耗が早まります。
スマホGPSは、圏外や機内モードでも動作するので安心してください。
スマホで機内モードにしてログを取った場合は1時間に100 mAh程度消費します(機種や使い方によって変わります)。
参考:ジオグラフィカ公式ホームページ
GPS機能をオンにする
GPS機能をオンにして、現在地を表示させます。アプリを立ち上げた時点でGPSがオフになっていると下記の確認画面がでます。YESをタップしましょう。
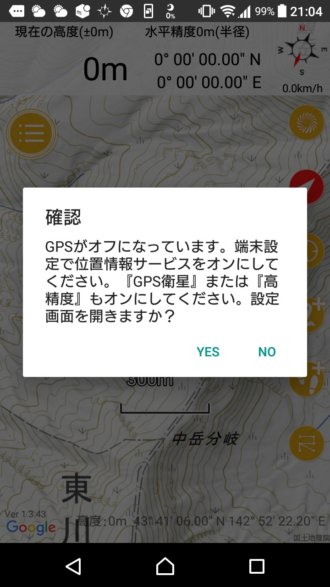
GPSをオンしても機内モードに影響はありません。アンドロイドはGPSの精度を高精度に設定しないとトラックログがとれませんので、念のために確認しておきましょう。
現在地が表示されれば準備OKです。
人工衛星を補足しやすい場所に収納する
人工衛星を補足しやすい場所にスマホを収納します。ザックの底は避けます。ザックの天蓋、ポーチなどに入れておくといいでしょう。
スマホが発する磁気の影響を避けるため、コンパスとは最低でも30㎝くらい離すようにします。
トラックログをとる
トラックログをとる手順です。
トラックログの開始
画面右側にあるトラックログボタン(足跡マーク)をタップします。トラックの開始画面がでるので、ログに付ける名前を入力して◎をタップします。
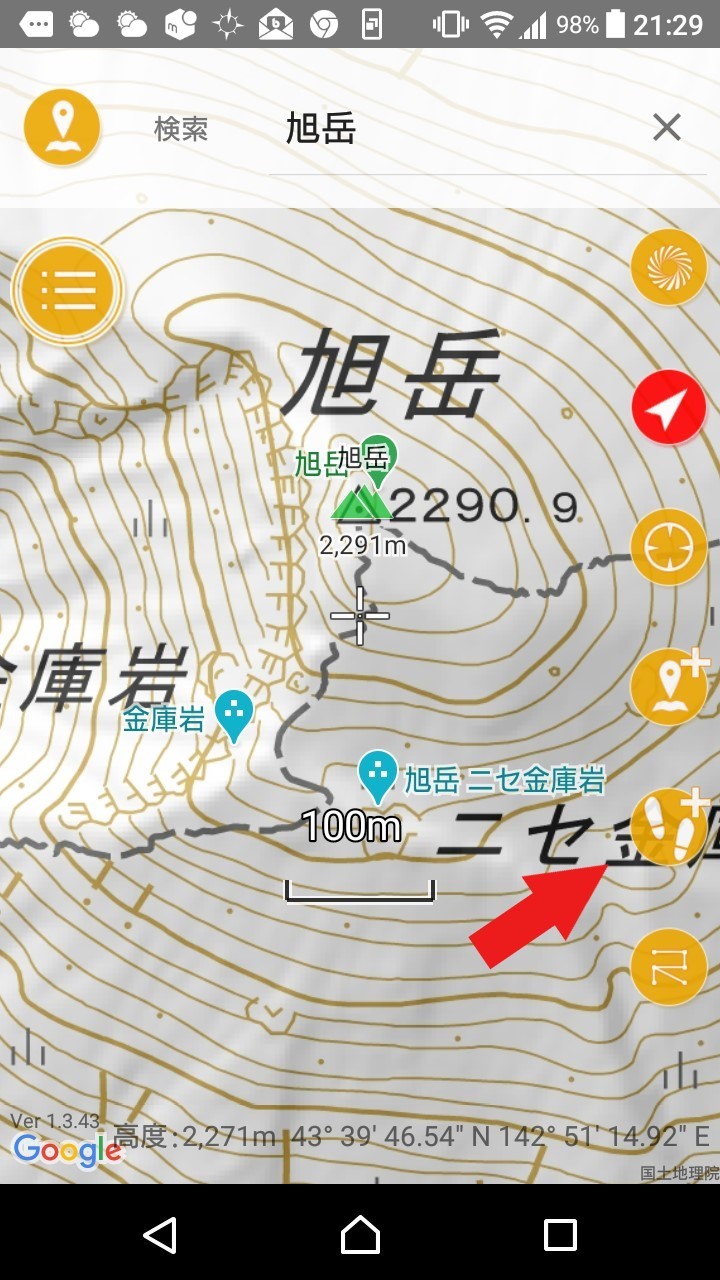
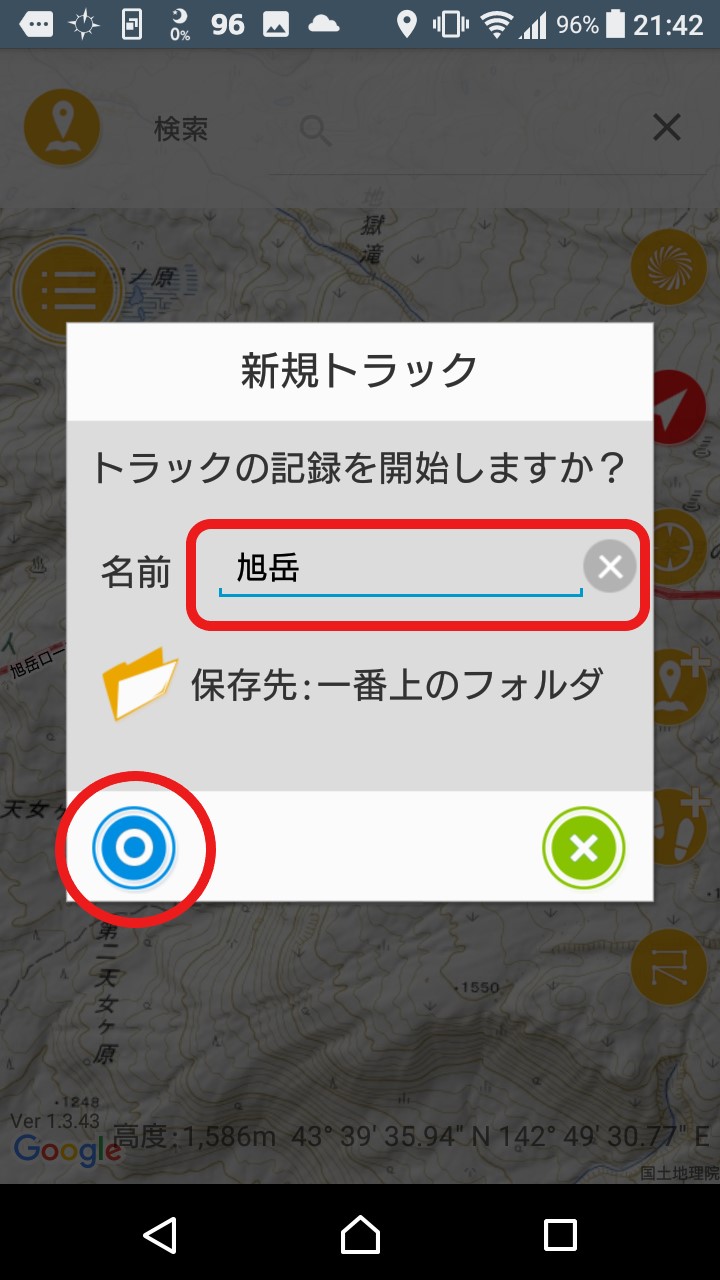
トラックログの一次停止
画面右側にあるトラックログボタン(足跡マーク)をタップすると、コントロールパネルが表示されます。下の中央にある一時停止ボタン→確認画面のYESをタップします。
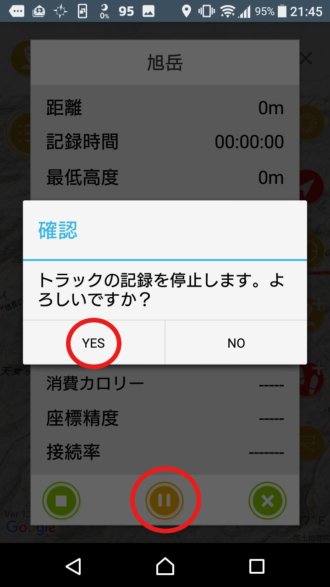
一時停止すると足跡マークがグレーに、再開するとグリーンに変化します。
一時停止している時間も記録時間に加算されます。
トラックログを停止する
画面右側にあるトラックログボタン(足跡マーク)をタップします。コントロールパネルが表示されたら、左下の停止ボタンをタップします。
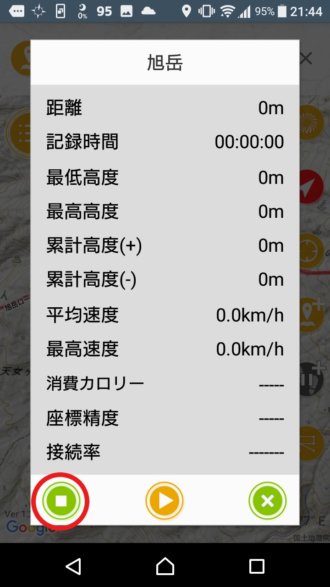
余計な記録をとって電池を消耗しないように、下山したとき、テント場についてあとは移動しないときなどには、必ずトラックログを停止するようにしましょう。
トラックログをスマホで見る
スマホでトラックログを見る方法です。
トラックログを地図上に表示する
メニューのファイル→トラックをタップします。
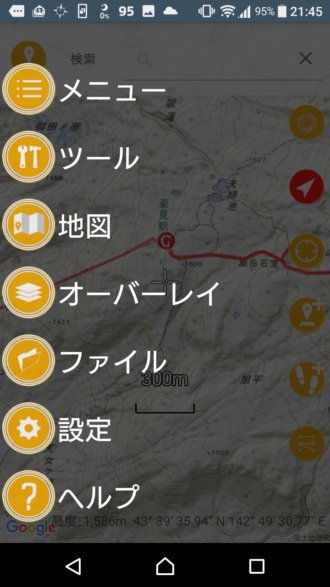
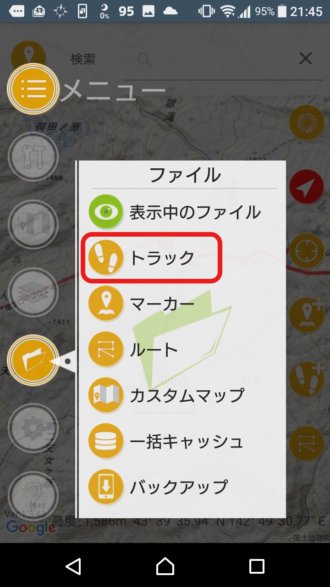
トラック管理画面が開いたら、表示したいトラックの目玉ボタンをタップします。
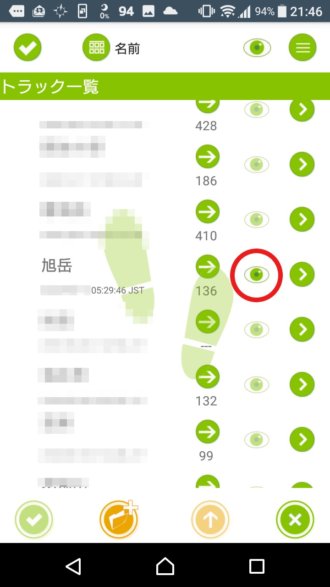
目玉ボタン左の➡で地図画面に戻れば、トラックログが表示されています。トラックログを非表示にした場合は、管理画面に戻って再び目玉ボタンを押してください。
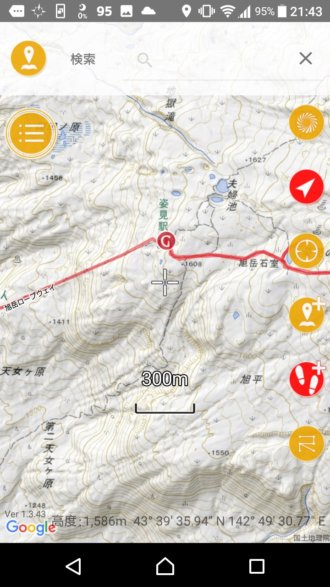
トラックログの情報をグラフで見る
トラックログで標高と距離のグラフを見る事が出来ます。
トラックログを表示した状態で、地図画面上部の情報バーを左に2回スワイプします。(1回目は検索画面が表示され、2回目に標高と距離のグラフを見る事が出来ます。)
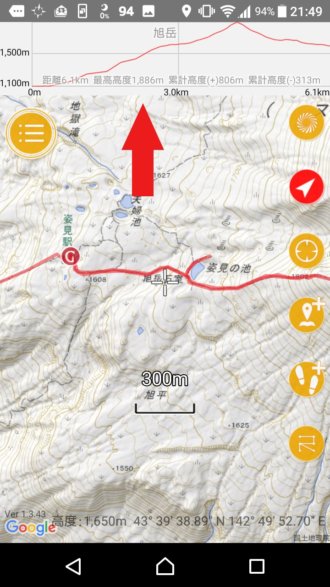
地図画面のセンターマーク(十字マーク)をトラックに重ねると、グラフ上にピンポイントで情報が表示されます。
- T:時刻|スタートからの経過時間
- D:スタートからの距離
- E:標高
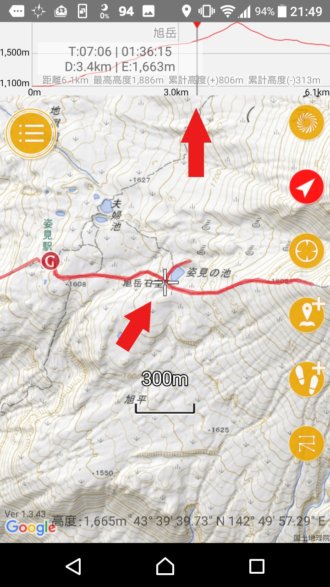
トラックログをパソコンに送る
スマホ画面だと小さくて見ずらいし、スマホにデータがどんどんたまるのも、容量を圧迫するようで気になります。なので、トラックログはパソコンにデータを送って編集、管理しています
送付方法はいくつかありますが、ここで紹介するのはメールに添付して送る方法です。
メニューのファイル→トラックをタップします。
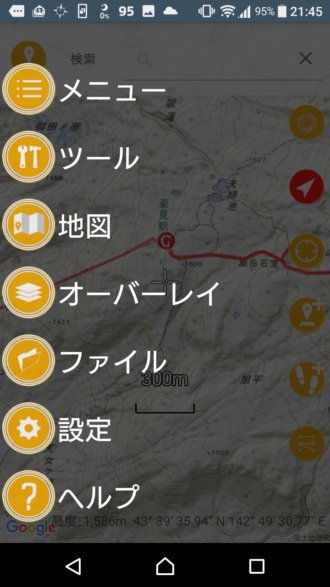
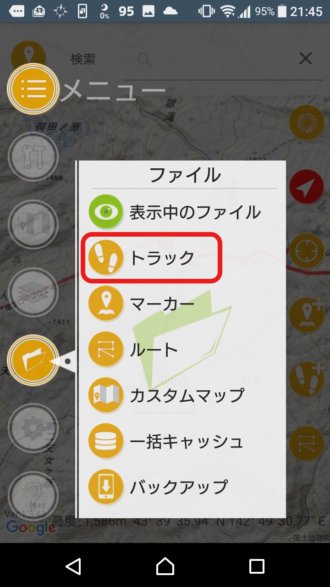
トラック管理画面が開いたら、表示したいトラックにチェックをつけ、画面下部のチェックボタンをタップします。
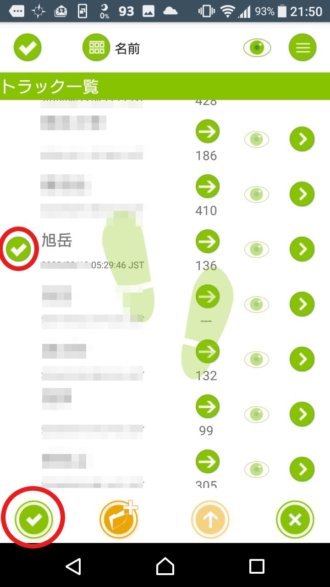
メニューが表示されたらGPX メール送信をタップします。
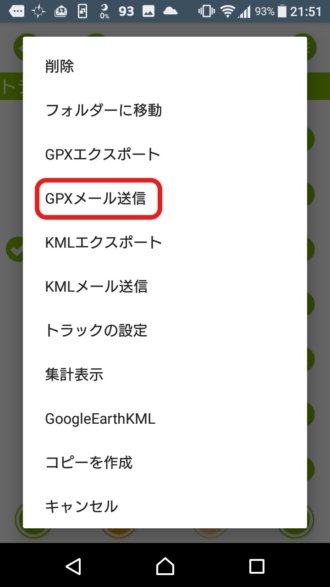
GPXメール送信でメール添付して送る場合、@docomo.ne.jpから送ると添付ファイルが壊れてしまう事があります。Gmailなどdocomo以外のアドレスを使うようにしてください。
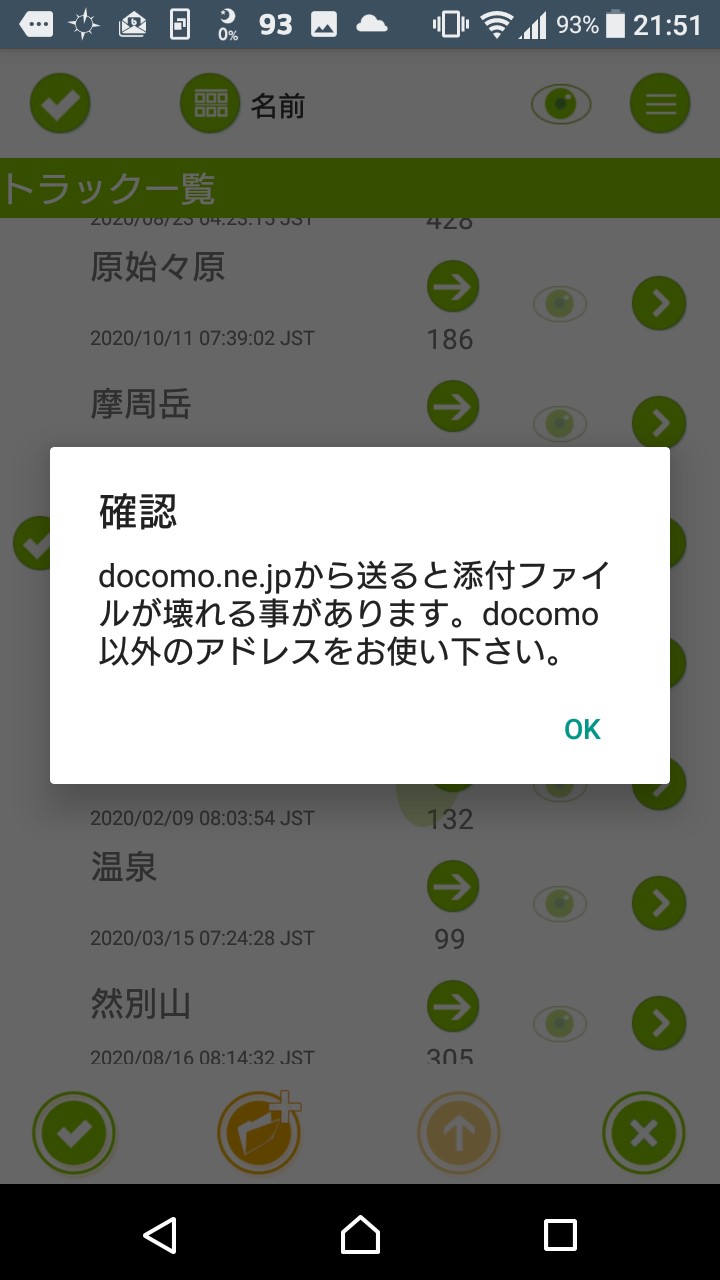
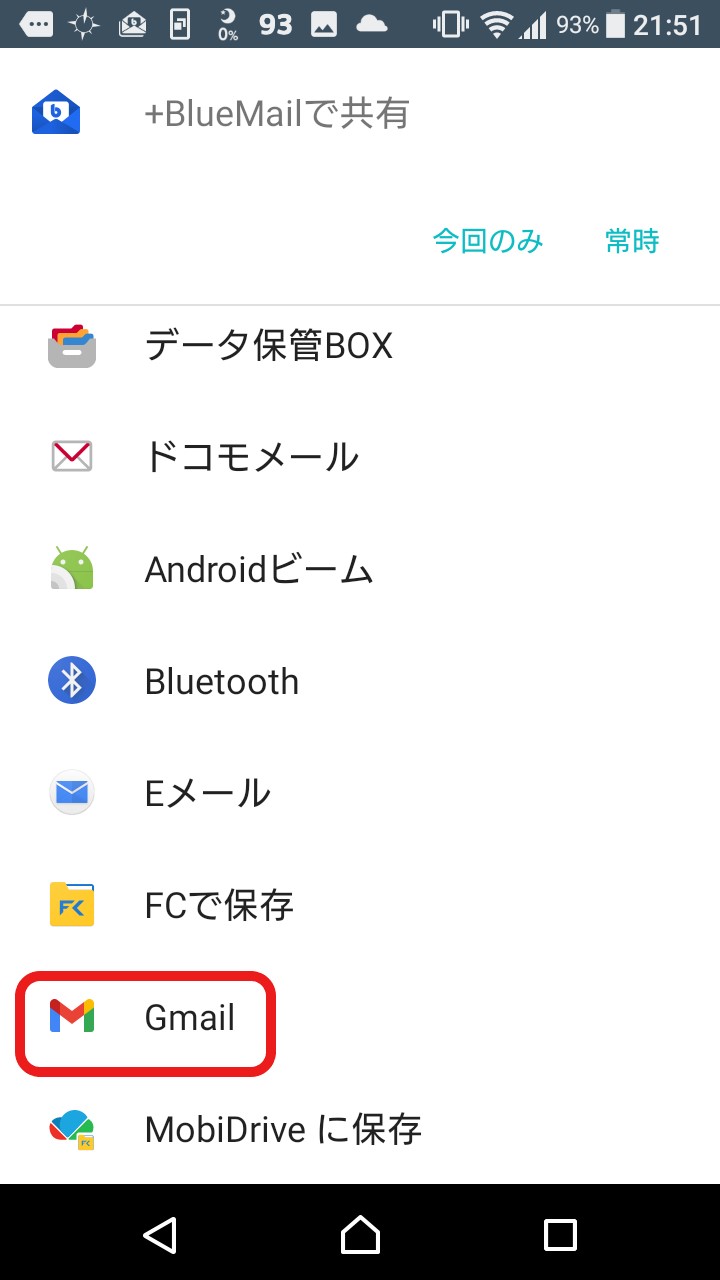
わたしはGmailを使っています。メール画面が出たら、To(宛先)を入力して送信すれば完了です。
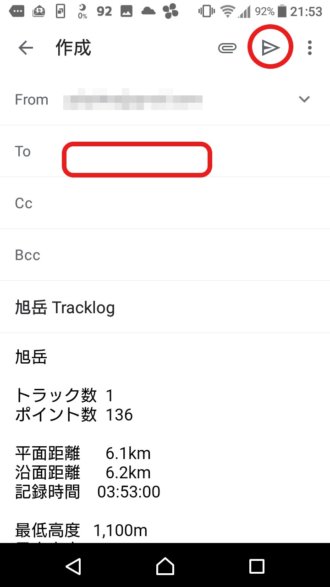
ジオグラフィカはインストールは無料ですが、記録できるログの回数と表示キャッシュの容量が限られています。
機能制限を解除したい場合は、課金(960円)を行います。詳細はジオグラフィカ公式サイトで確認してください。
トラックログをグーグルマップに保存する
メールに添付したGPXファイルは、グーグルマップに保存することができます。
グーグルマップを開いたら、左のメニューからマイプレイス→マイマップをクリックします。
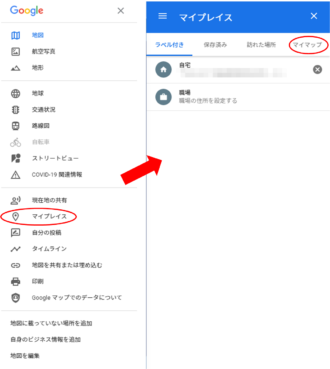
マイマップのいちばん下にある地図を作成をクリックします。
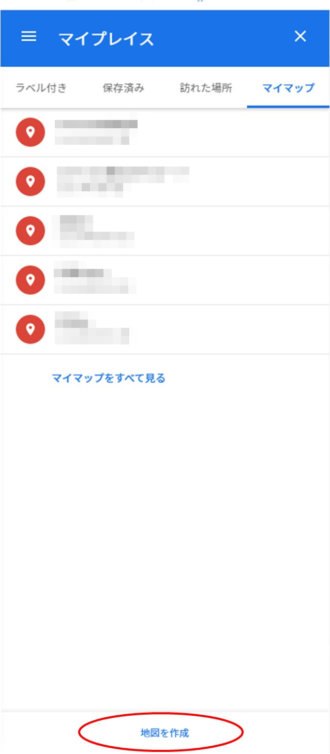
無題の地図の画面でインポートをクリックし、アップロード画面が出たらGPXファイルをドラッグします。
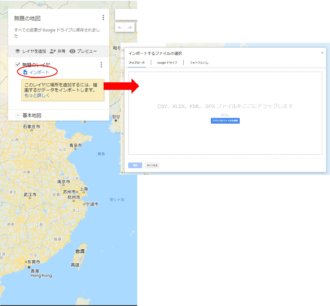
地図が保存されたら無題の地図をクリック。タイトルを変更したら完了です。
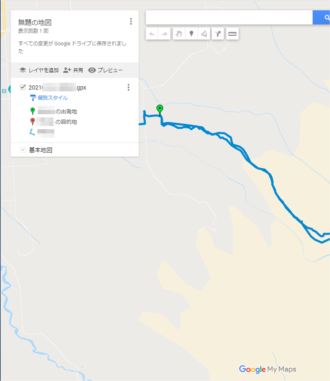
トラックログを国土地理院地図に保存する
トラックログを国土地理院地図に表示することもできます。
ファイル形式はKMLファイルです。
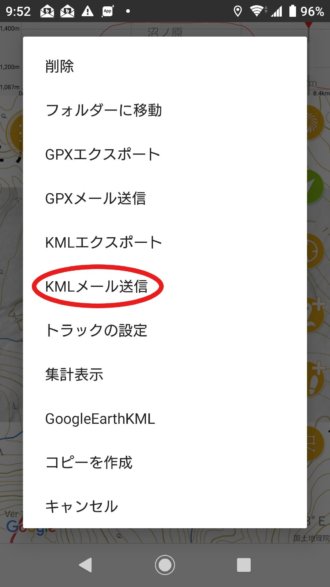
国土地理院地図を表示させ、パソコンに送信したKMLファイルを地図上にドロップしすると、トラックログが表示されます。
右上のツールをクリックすると右側にバーが現れ、線の色や太さを変えたり、テキストを入れて編集することができます。
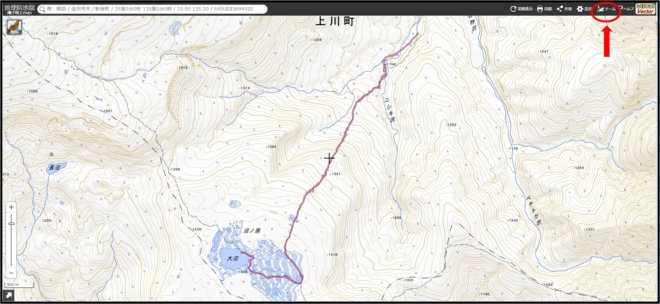
作図・ファイルをクリックします。
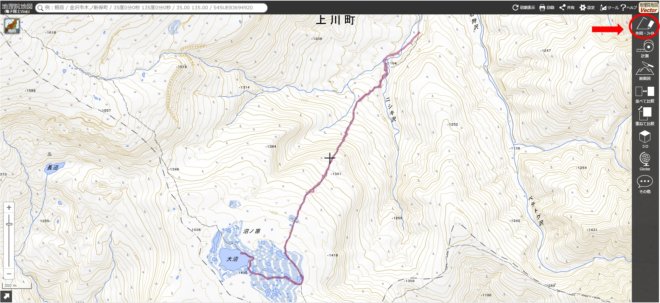
ファイル名の右側の「編集」をクリック。

トラックログを囲むように点線が現れます。角の鉛筆マークをクリックすると、線の太さや色、透過率などを変更することができます。OKを押したら、右の「作図・ファイル」で確定しましょう。
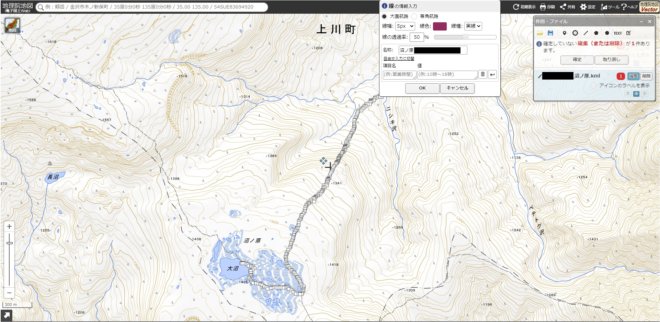
編集が終わったら保存します。表示している地図を画像として保存するなら、右上の「共有」から山のマークを選びます。範囲を選択してOKし、画像を保存します。
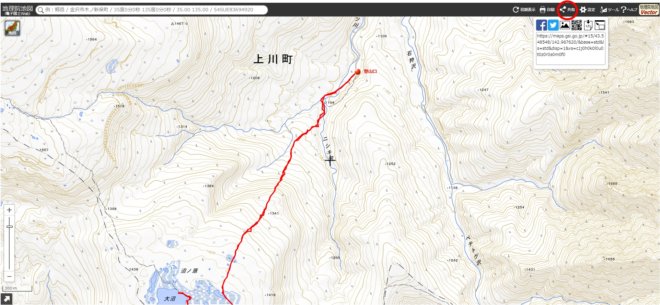
気を付けたいこと
使用の際に注意したいことです。
地図が表示されない
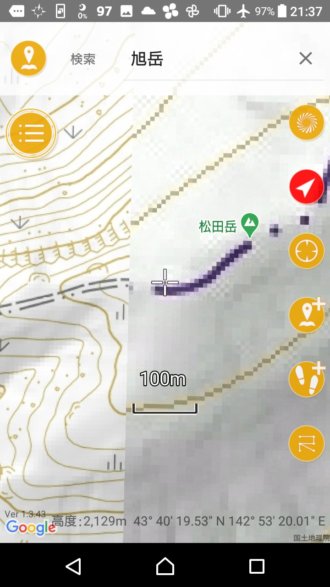
初めて使ったとき、キャッシュがきちんと保存されていなくて、登山口に着いてがっかりしたことがありました。
詳細と広域の地図をしっかり見ておくことがとても重要です。そして、機内モードにしてキャッシュが表示されるか確認しておきましょう。
無料で使えるジオグラフィカは、容量制限が100MBまで。それを超えた分は古い順に削除されます。キャッシュは山行前の準備段階でダウンロードしておくといいですよ。
ログがズレている
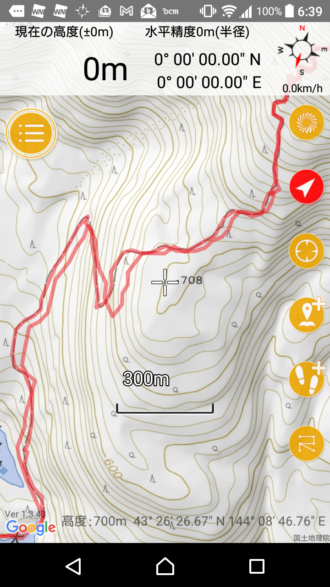
トラックログが正しくないことがあります。
その日最初に起動したときは、衛星を測位するまで時間がかかります。出発直前にアプリを起動したときは、最初のログがうまくとれていませんでした。
谷間など上空が開けていない場所では捕捉できる衛星の数が減るので、現在地に誤差が出ることがあります。上の画像はそのケース。登山道を歩いた時の往路と復路のログがズレています。
稀に地形図の登山道が違っていることもあるんです。登山道が崩れて新しく付け替えられたのに、地形図の更新が追い付いていないケースなどですね。
